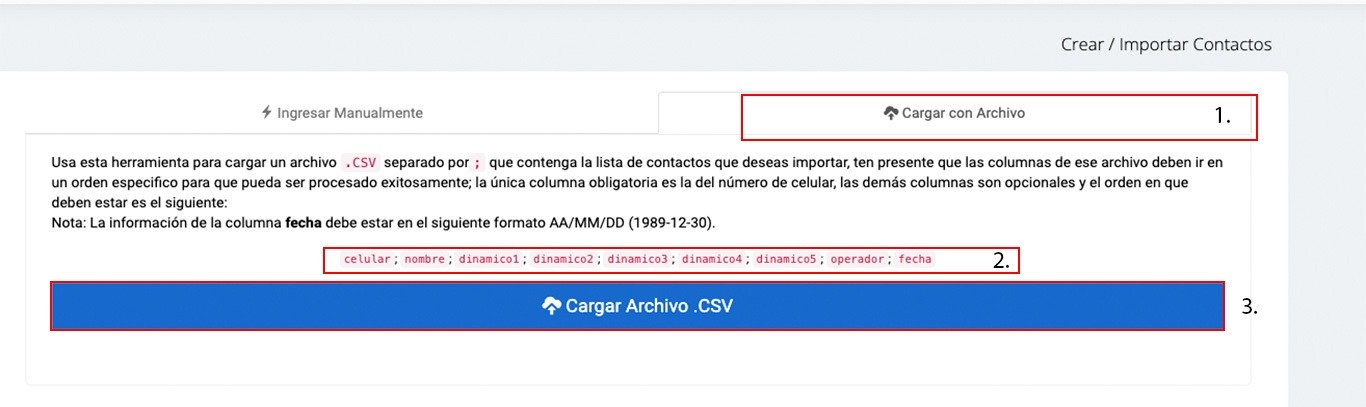Listas de contacto
Listas de contactos
Paso 1: Acceder al Menú SMS Masivo
- Abre la plataforma de SMS masivo.
- En la parte superior de la pantalla, busca el menú llamado "SMS Masivo". Esto generalmente se encuentra en la barra de navegación principal de la plataforma al lado izquierdo.
Paso 2: Seleccionar la Opción "Lista de contactos"
- Haz clic o selecciona la opción "Lista de contactos" que se encuentra en el menú desplegable de "SMS Masivo".
- Esto te llevará a la sección de importar contactos.
Paso 3: Crear una Lista de Contactos
Haz clic en "Crear Lista" y se te pedirá que ingreses un nombre para identificar esta lista de contactos. Es recomendable elegir un nombre descriptivo que te ayude a identificar fácilmente los contactos de esta lista en el futuro. Después de ingresar el nombre, serás redirigido a la página de importación de contactos, donde podrás agregar contactos manualmente o mediante un archivo.
Paso 4: Contenedor de Contactos
- Este contenedor se carga automáticamente después de completar los pasos anteriores. Aquí, encontrarás información esencial: El nombre de la lista de contactos que creaste.
- La cantidad de contactos que están en esta lista.
- Acciones adicionales que puedes realizar, que se explican detalladamente en la parte inferior de la página, en la sección de Casos.
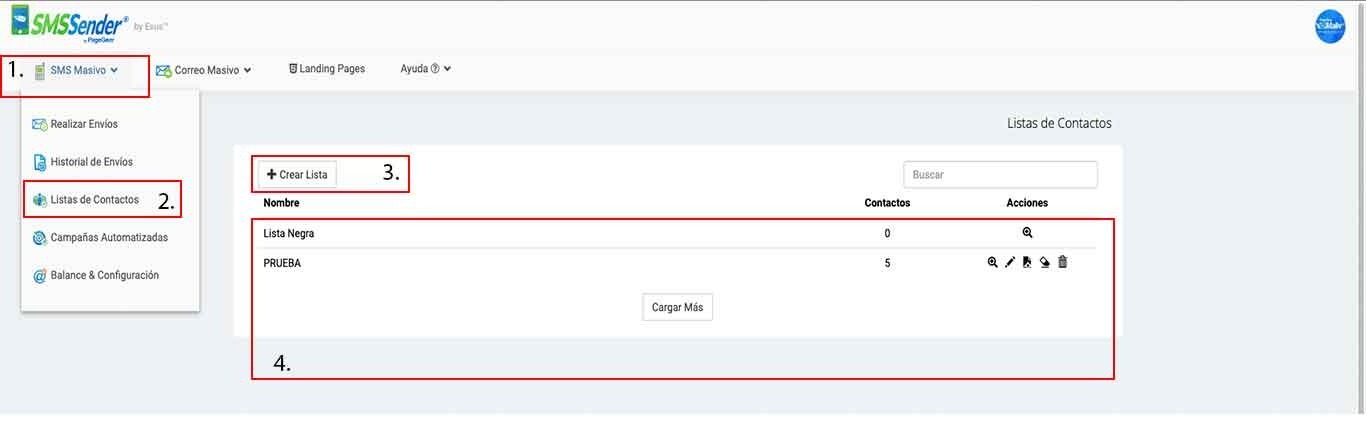
Casos
Acciones de las listas de contacto
Esta opción te permite visualizar los contactos que se encuentran en la lista que has seleccionado.
2. Renombrar lista:
Esta función te permite cambiar el nombre de una lista de contactos ya existente según tus necesidades.
3. Importar contactos:
Utiliza esta opción para añadir más contactos a tus listas de forma sencilla, ya sea introduciendo manualmente o cargando archivos.
4. Limpiar listas:
Esta función te permite eliminar todos los contactos de una lista de contactos específica, ofreciendo una forma eficaz de iniciar de nuevo si es necesario.
5. Eliminar lista:
Mediante esta acción, puedes eliminar tanto los contactos como la lista en sí, ofreciendo una manera rápida de gestionar y organizar tus listas de contactos.
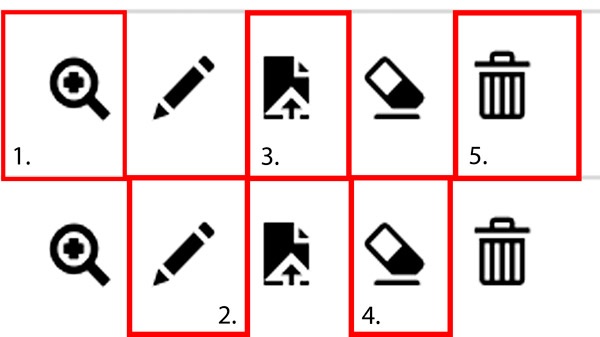
Explorar
Esta opción te permite visualizar los contactos que se encuentran en la lista que has seleccionado.
1. Explorar: Esta opción te permite examinar los contactos que están en la lista que has seleccionado.
2. Regresar: Este botón te permite retornar a la lista de contactos.
3. Descargar: Este botón te permite obtener un reporte de la lista de contactos en formato Excel.
4. Crear / Importar: Este botón facilita la carga o creación de más contactos en la lista, ya sea de forma manual o mediante un archivo.
5. Buscar: Permite la búsqueda de contactos por número o nombre en la lista
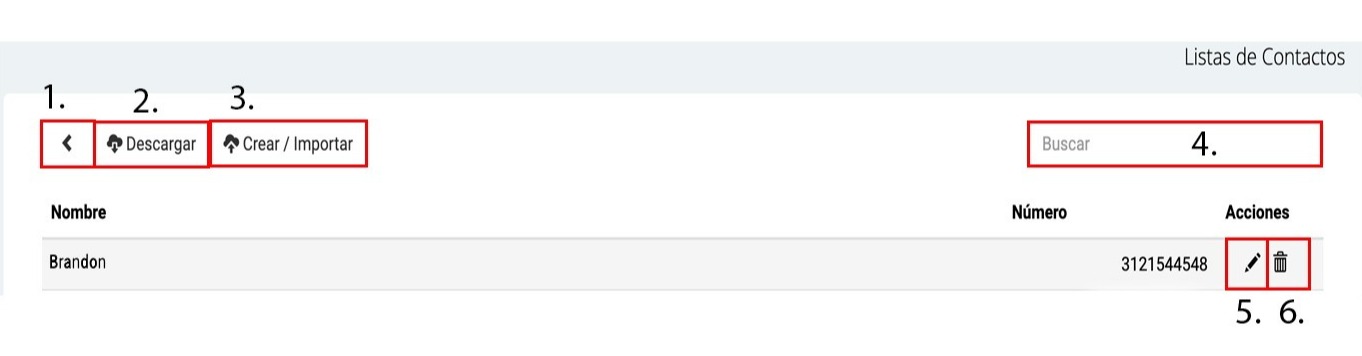
5. Editar contacto: Este botón facilita la modificación de información del contacto seleccionado con los campos de la siguiente imagen, "Los campos dinámicos son campos para personalizar el mensaje por usuario".
6. Eliminar: Permite eliminar de forma permanente a un contacto perteneciente a la lista seleccionada anteriormente.
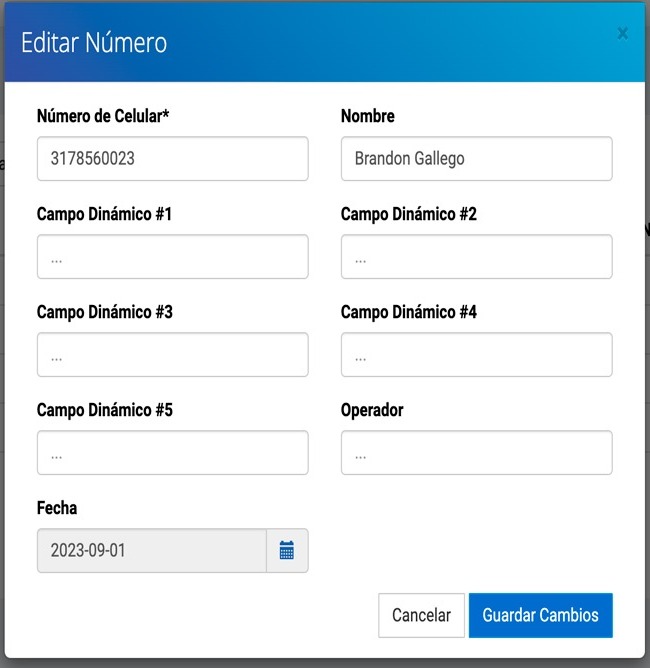
INGRESAR MANUALMENTE
Paso 1: Seleccionar Ingresar Manualmente
Paso 2: Ingresar Números y Datos Adicionales
- Ingresa los números de teléfono uno por uno, separados por saltos de línea. La cantidad de números detectados se mostrará en la parte inferior del campo.
- Si deseas agregar información adicional, como nombres o datos dinámicos, utiliza un punto y coma (;) después de cada campo dinámico. Por ejemplo: Número;Nombre;dinamico1 = 3151611568;Brandon;Soporte.
Paso 3: Procesar Números
- Haz clic en "Procesar Números" y la lista de contactos se creará automáticamente con la información proporcionada.
- Estas instrucciones simplificadas te guiarán de manera efectiva a través del proceso de ingreso manual de números y datos adicionales para crear tu lista de contactos.
En La parte inferior encontrará las acciones adicionales que puedes realizar, que se explican detalladamente en la parte inferior de la página, en la sección de Casos.
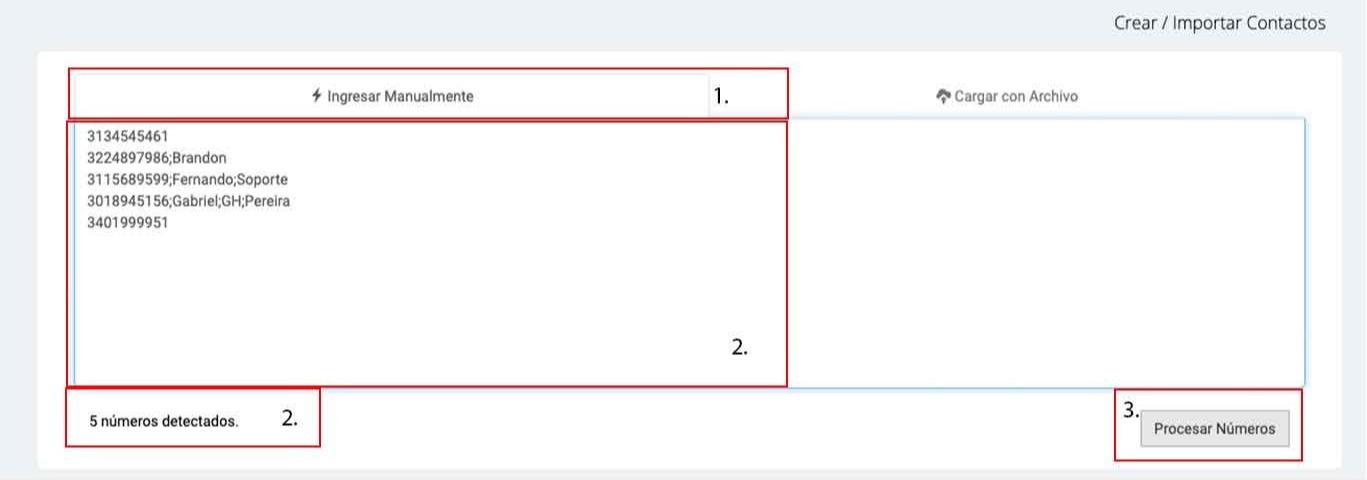
Carga con archivos
Paso 1: Seleccionar "Cargar con Archivo"Paso 2: Importar Contactos desde un Archivo .CSV
Utiliza esta herramienta para cargar un archivo .CSV que contenga la lista de contactos que deseas importar. Asegúrate de que el archivo esté separado por punto y coma (;). Ten en cuenta que para que el proceso sea exitoso, las columnas en ese archivo deben seguir un orden específico. La única columna obligatoria es la de "Número de Celular", mientras que las demás columnas son opcionales. El orden debe ser el siguiente:
- Número de Celular: 3148909916; (obligatorio).
- Otras columnas opcionales por ejemplo: Nombre;Fecha de Nacimiento;Ciudad;area
- Importante: Omitir caracteres especiales o
(Ñ), Si tienes una columna de fechas, asegúrate de que la información en la columna de fecha esté en el siguiente formato: AA/MM/DD (por ejemplo, 1989-12-30).
Paso 3: Cargar el Archivo y Adjuntar el Archivo CSV
- Carga el archivo .CSV haciendo clic en el botón correspondiente y adjunta el archivo que contiene tus contactos. Al finalizar, recibirás un mensaje emergente que indicará cuántos contactos se han importado correctamente a la lista.
- Estas instrucciones simplificadas te guiarán de manera efectiva a través del proceso de importación de contactos desde un archivo .CSV, asegurándose de seguir el orden correcto de las columnas y el formato adecuado para las fechas.
En La parte inferior encontrará las acciones adicionales que puedes realizar, que se explican detalladamente en la parte inferior de la página, en la sección de Casos.