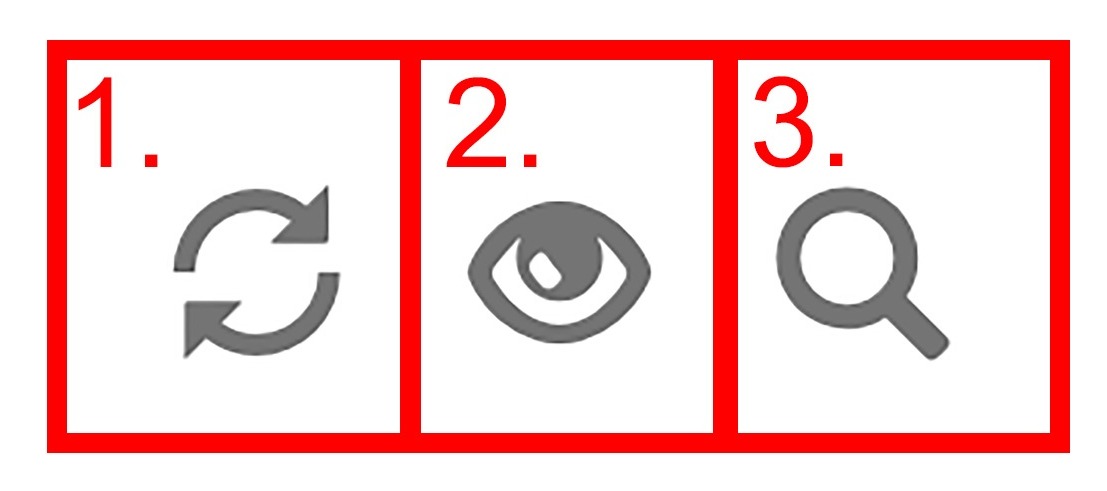Reporte de Envíos
Reporte de Envíos
Paso 1: Primero, ve al menú de "Correo Masivo". Esto es como abrir la puerta principal de la herramienta que usamos para enviar correos masivos, este se encuentra en la parte superior izquierda.
Paso 2: Luego, busca la opción que dice "Reportes de envíos". Cuando hagas clic en esta opción, verás una página especial que muestra información resumida sobre tus campañas de correo masivo.
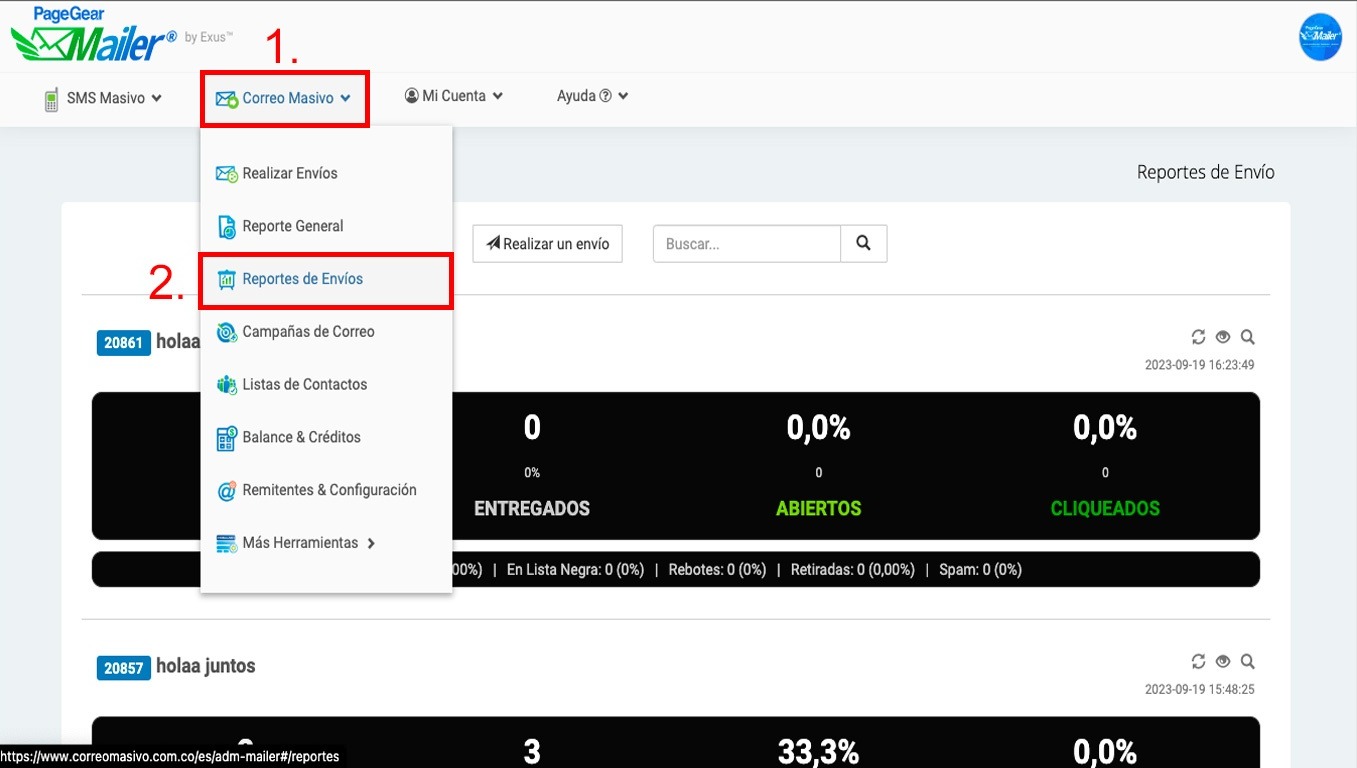
2. El campo de búsqueda: te permite encontrar un informe específico de una campaña, ya sea utilizando el ID único de la campaña o su título. Esto facilita la localización de los informes que necesitas de manera rápida y sencilla.
3. El dato ID: es un identificador único que te permite identificar una campaña de correo en particular. Utiliza este ID para acceder al informe de la campaña específica de la que deseas obtener más detalles.
4. El nombre de la campaña: es un nombre descriptivo que le asignas para identificar su contenido. Es importante que sea informativo para que sepas de qué trata cada campaña.
5. Emails Totales: se refiere a la cantidad total de correos enviados como parte de tu campaña. Es la suma de todos los destinatarios incluidos en la campaña.
6. Emails Entregados: son los correos que han llegado con éxito a la bandeja de entrada de cada contacto al que enviaste la campaña. Estos correos se consideran entregados correctamente.
7. Emails Abiertos: se registran cuando los destinatarios abren los correos electrónicos. Esto se realiza mediante robots que rastrean las aperturas de correo electrónico.
8. Emails Clickeados: son los correos a los que los destinatarios han dado clic en enlaces o botones dentro del correo. Esto también se registra mediante robots que rastrean los clics.
9. Emails Seleccionados: incluyen los correos enviados junto con aquellos que están en la lista negra. Este número representa el total de correos involucrados en la campaña.
10. Lista Negra: comprende los correos o contactos que han optado por darse de baja de tus campañas o aquellos que has agregado manualmente para que no reciban futuros correos.
11. Emails Rebotados: son correos que no llegan a la bandeja de entrada debido a diversas razones, como bloqueo, inactividad del servidor o inexistencia de la dirección de correo.
12. Emails Retirados: son correos similares a los de la lista negra, ya que representan aquellos contactos que se han dado de baja de la campaña actual.
13. Spam: se refiere a los correos que se clasifican como correo no deseado y a menudo se deben a problemas con el contenido del correo, el remitente o la marcación como spam por parte del destinatario.
14. El botón Carga Más: te permite cargar informes adicionales de otras campañas realizadas, lo que te brinda acceso a más detalles y estadísticas de tus envíos anteriores.
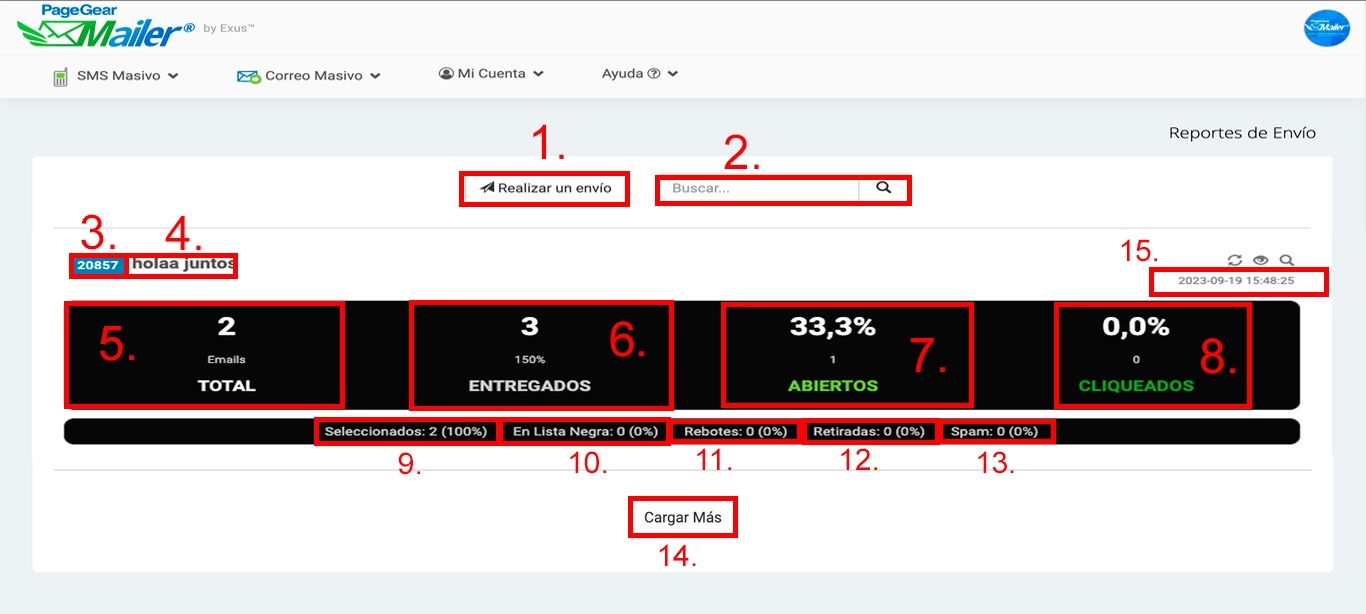
leer los casos ALLÍ se encuentran las acciones de reportes de envio!
Casos
Acciones de reportes
1. Actualizar Cifras: La función de Actualizar Cifras se encarga de mantener la información de tu reporte siempre actualizada. Esta actualización se realiza de forma manual, lo que significa que debes intervenir para extraer los datos más recientes registrados en la plataforma. Sin embargo, es importante tener en cuenta que tienes un plazo de hasta 10 días desde la fecha de envío inicial para realizar esta actualización. Después de ese período, no podremos actualizar los datos, ya que los reportes se eliminan automáticamente. Únicamente se guarda la última actualización que hayas realizado manualmente en la plataforma. Así que, para asegurarte de que siempre estés trabajando con la información más actualizada, te recomendamos realizar esta actualización dentro de los primeros 10 días después de enviar el reporte.
2. Previsualizar: "La función de 'Previsualizar' te permite echar un vistazo anticipado a la campaña que enviaste, dándote una idea de lo que van a recibir los contactos a los que les enviaste la campaña. Esto te permite verificar cómo se verá y asegurarte de que se vea y se comunique exactamente como deseas antes de que llegue a su destino."
3. Ver Estadísticas Detalladas: "La opción 'Ver Estadísticas Detalladas' te lleva a una página especializada que muestra información más completa sobre tu reporte de envío. Aquí, podrás visualizar gráficas que te proporcionarán una visión más detallada de cómo se ha desarrollado el envío. Además, encontrarás datos básicos relacionados con el envío. Una característica útil es la capacidad de exportar los reportes desde esta página, lo que te permite guardar o compartir estos datos para su análisis o referencia futura. En resumen, esta opción te brinda acceso a una vista más completa y detallada de toda la información relevante sobre tu envío."